Preparing for Configuration
Supported Web Browsers
You can configure AT-SESC through its web-based management interface. Make sure that your management PC has one of the following web browsers installed:- Internet Explorer 11
- Google Chrome
- Mozilla Firefox
NoteJavaScript on your web browser must be enabled. To enable JavaScript only for the AT-SESC controller on Internet Explorer, see "Enabling JavaScript on Internet Explorer".
NoteThe default account name and password are as follows:When your web browser shows a dialog with the message "Prevent this site from creating any more dialogs", press "OK" without checking it (do not suppress more dialogs).
- Account Name: manager
- Password: friend
Changing Your PC's IP Address
You may have to change your PC's IP address in order to access AT-SESC. The settings in Windows 7 are explained as an example. Follow the steps below:- Click "Start" > "Control Panel".
Click "View network status and tasks" on the Control Panel.
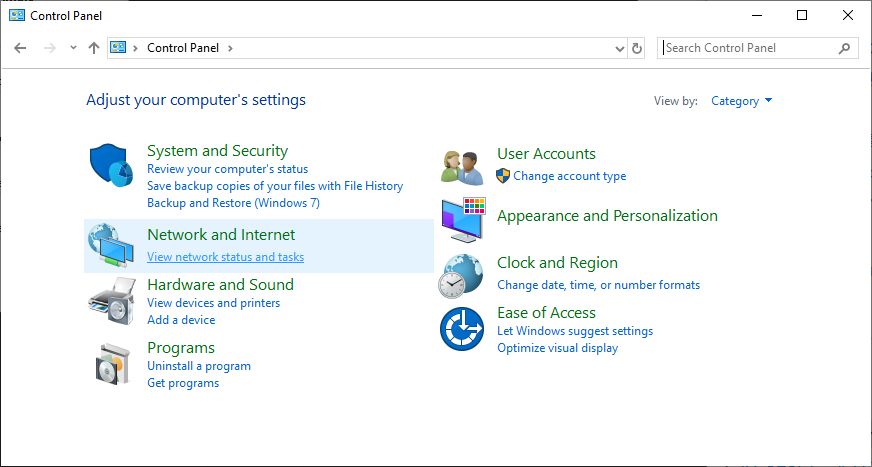
- Click "Ethernet".
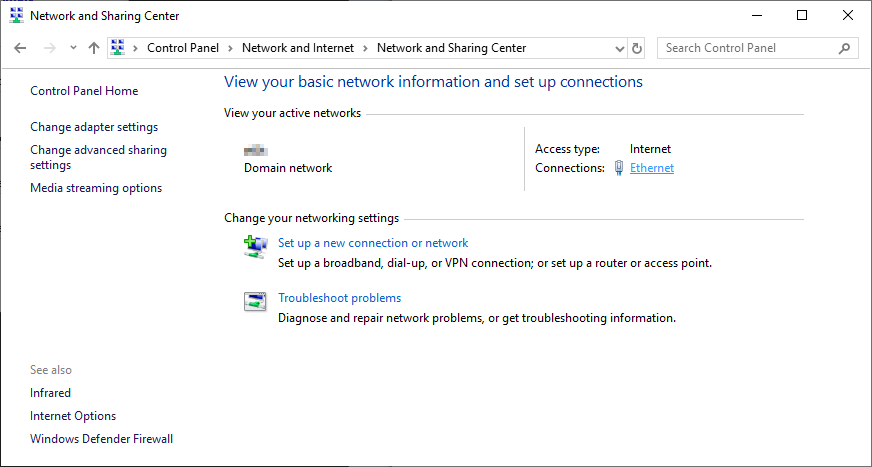
- Click "Properties".
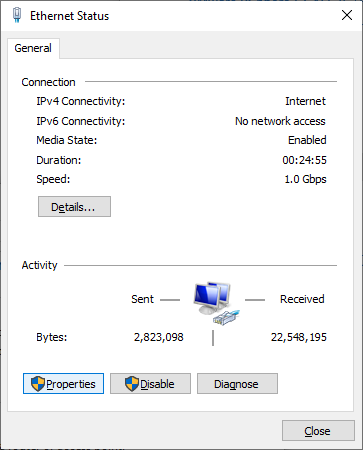
- Select "Internet Protocol Version 4 (TCP/IPv4)" and click "Properties".
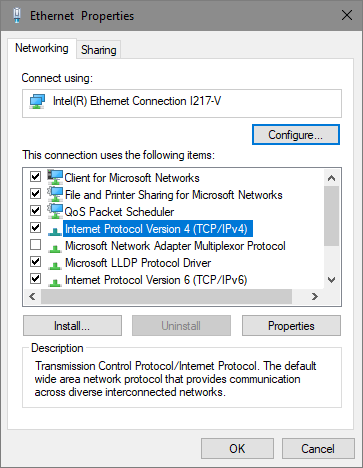
- Enter an IP address and a subnet mask, and click "OK".
The IP address should be unique and belong to the same subnet as the AT-SESC's management address, and the subnet mask should be also the same as the AT-SESC. For example, if the AT-SESC has the IP address 192.168.1.1 and the subnet mask 255.255.255.0, you have to specify the PC’s IP address in the range between 192.168.1.2 and 192.168.1.254 and the subnet mask 255.255.255.0.
Do not forget to write down the PC's original IP address in order to restore its settings once you are done with the AT-SESC configurations.
Note
Make sure that the AT-SESC and your PC do not use the same IP address.
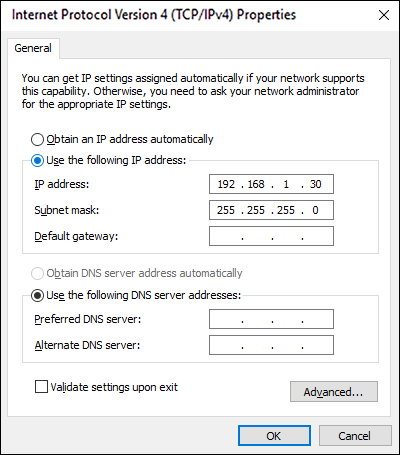
- Now you are back to the "Local Area Connection Properties" window. Click "OK" to close the window.
Enabling JavaScript on Internet Explorer
If JavaScript is disabled on your web browser (Internet Explorer), the following steps let you enable JavaScript only for the AT-SESC access. It does not affect any other security settings.NoteThe following steps are not required if JavaScript is enabled on Internet Explorer.
- From Internet Explorer's menu bar, select "Tools" > "Internet options".
- Click the "Security" tab. Select the "Trusted sites" and click the "Sites" button.
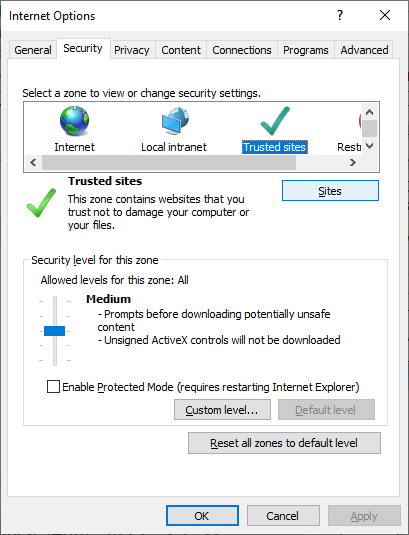
- Enter "https://AT-SESC_IP_ADDRESS/" for "Add this website to the zone" and click "Add". Confirm that "https://AT-SESC_IP_ADDRESS/" is in "website" list, and then click "Close".
Note
Replace "AT-SESC_IP_ADDRESS" with the management IP address of the AT-SESC (e.g. 192.168.1.1).
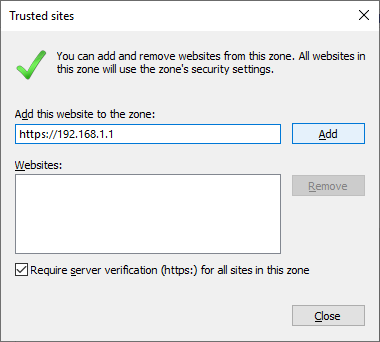
- Click "Custom level..." to see if Active scripting is enabled. Change the setting of "Active scripting" to "Enable" if it's "Disable".
Click "OK" to close the dialog.
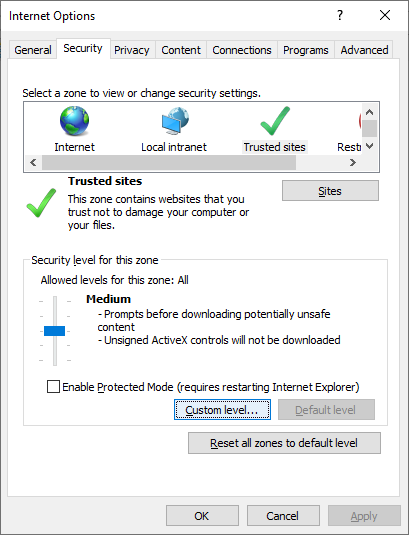
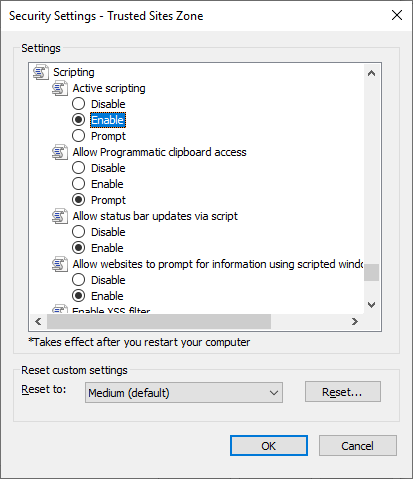
- Click "OK" to close the "Internet Options" dialog.
- Restart the Internet Explorer. Now JavaScript is enabled only when you access the AT-SESC.
14 Jun 2021 09:30